Google Home Mini で家計簿をつけている話。2
さて、大変お待たせいたしました。
こちらの続編です。
前回はIFTTTのひとつめのTを埋めるところまでお話ししたと思います。
今回は3つめのTの設定の仕方についてお話ししていきます。
前回のところまで進み、"Create trigger"をクリックすると、下のような画面が出てくると思います。

これの"+that"をクリックしましょう。
「Google Home Miniに話しかけたらば家計簿をつけてもらう」が今回の目的なので、"that" では、家計簿をつける先を選択します。
今回ならば "Google Sheet"
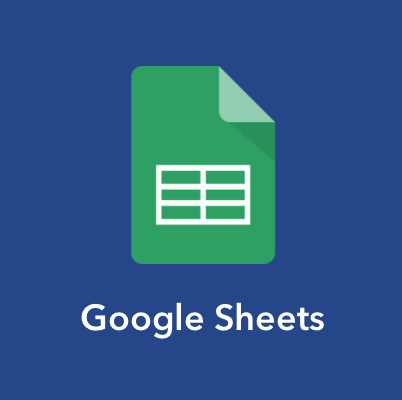
こんなマークです
Google Sheetsを開くと、今度は2つのマークが出てきますね
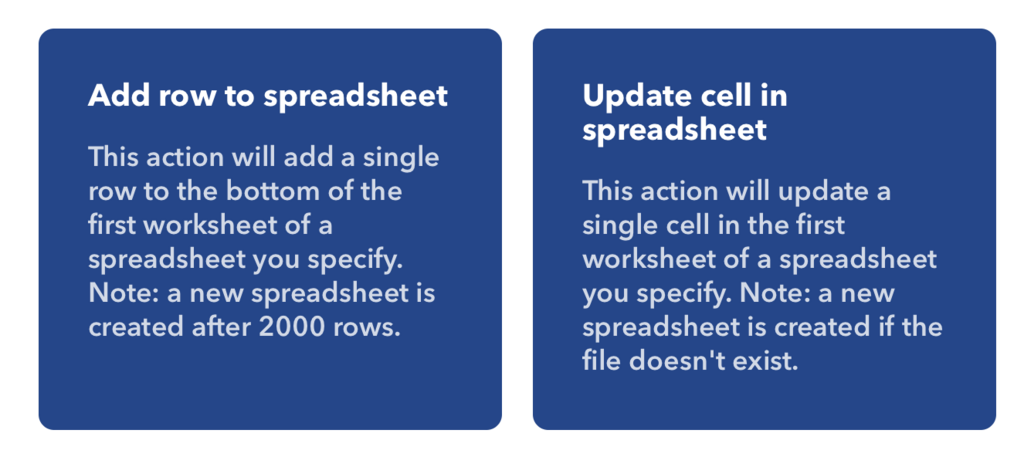
シートの行を増やすか、セルを更新して行くかって話ですね
今回は家計簿のログを増やして行く作業なので、前者ですね
シートの行を増やします
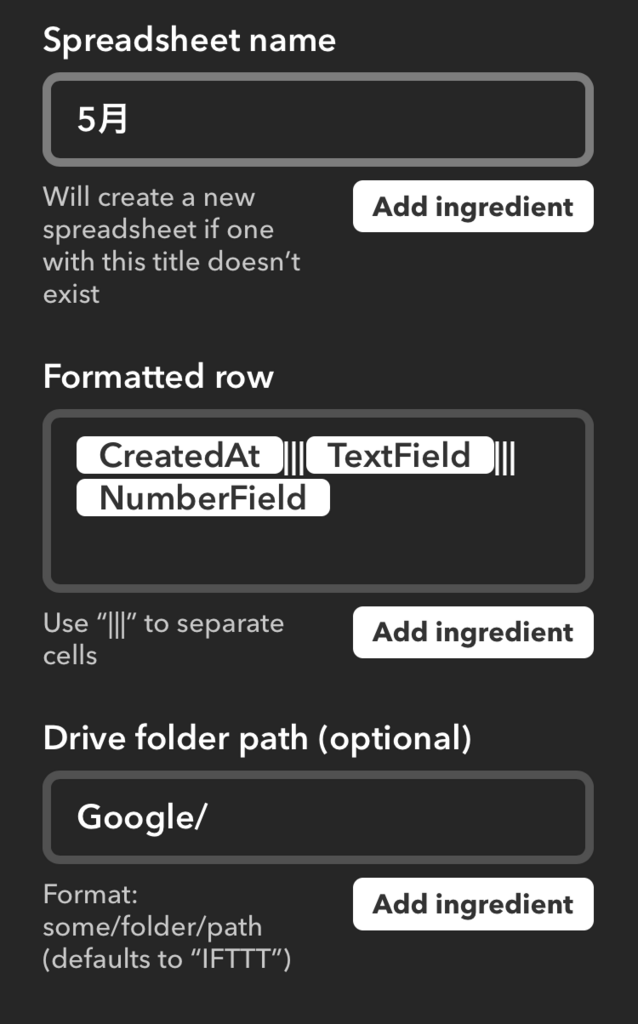
すると一番上にシートの名前を決めるところが出てくるので、名前を決めましょう。
私は月ごとにファイルを分けているので「5月」と追加。
その次のFormat rowとは、どの順番でセルに情報を入れたいか?というもので
デフォでは{{CreatedAt}}|||{{NumberField}}|||{{TextField}}になっています
(|||でセルの区切りになっています)
私は日付/内容/金額の順がよかったので
{{CreatedAt}}|||{{TextField}}|||{{NumberField}}
にしてあります。
本当はCreatedAtで日付がつくらしいのですが、現在は使えないみたいです
最後、Drive folder pathで、Google Driveのどのフォルダに保存したいか?が出てきますので、もし家計簿用のフォルダを作るのであれば、その行き先を/で区切りながら付け足してみてくださいね
そしてSaveをクリックして完成!
これで実際に話しかけてみましょう!
Google Sheetsに新しくファイルが作成されて、あなただけの家計簿ができているはず。
残念ながら管理人はプログラミング全くできないど素人なので、今までご紹介した手順でしか家計簿作れません
もしみなさんの中で他に簡単な方法があるよ!という方がいれば是非教えていただきたいです!